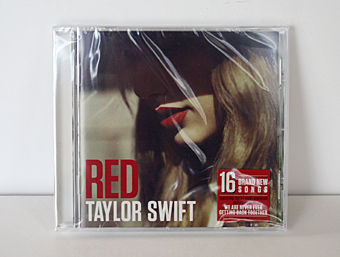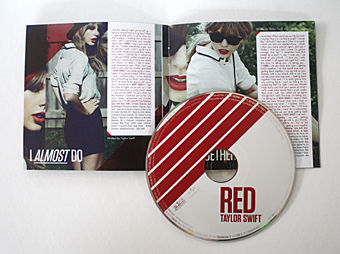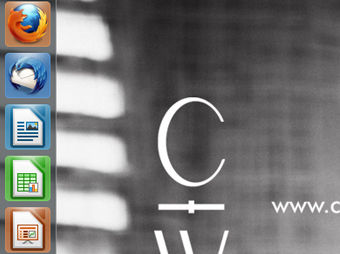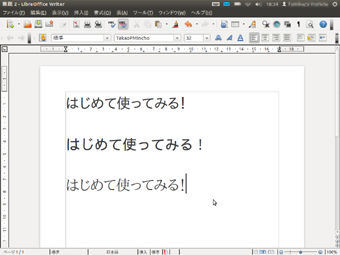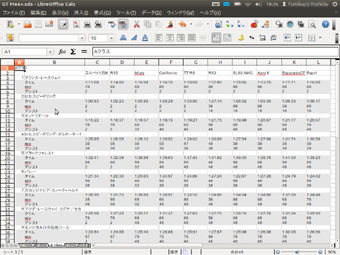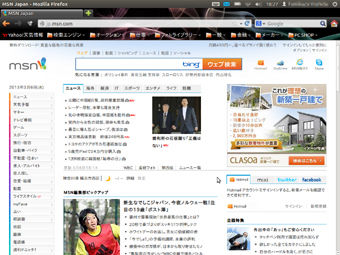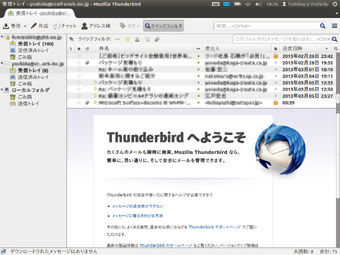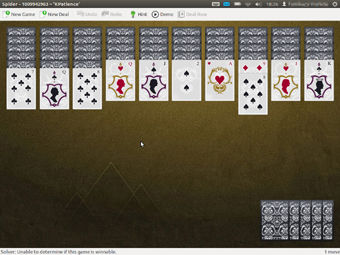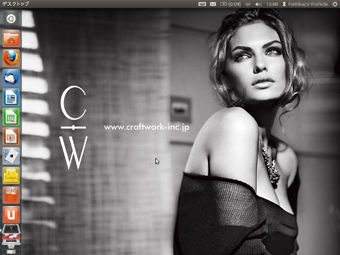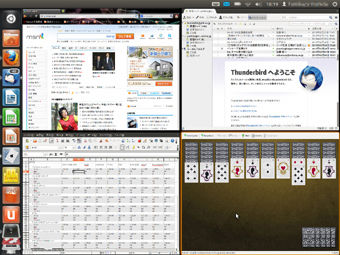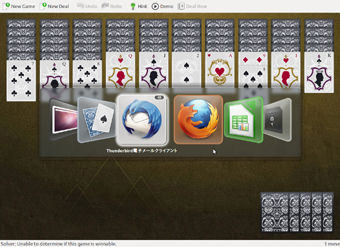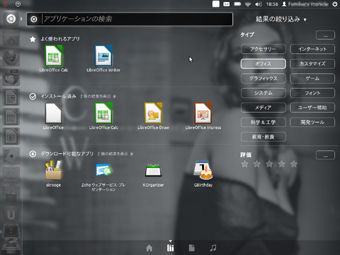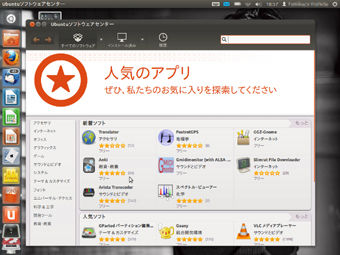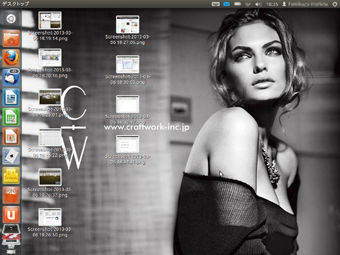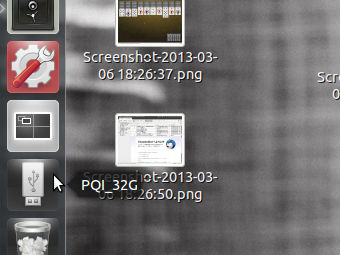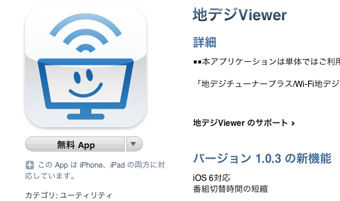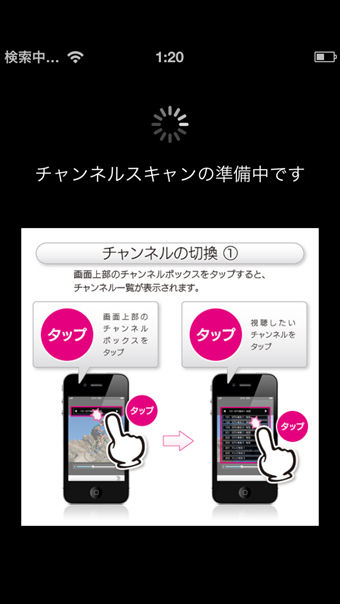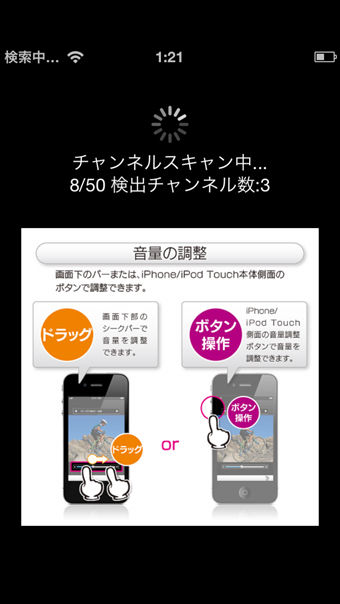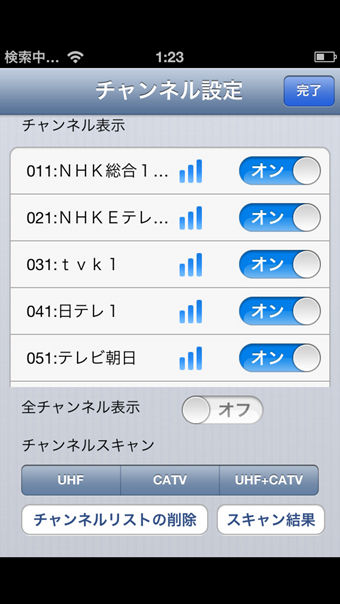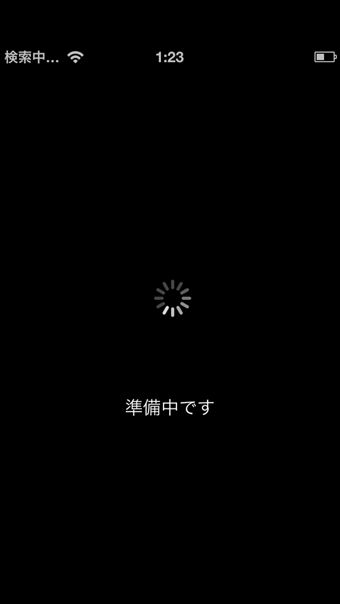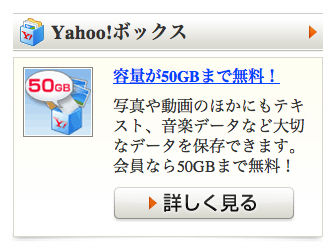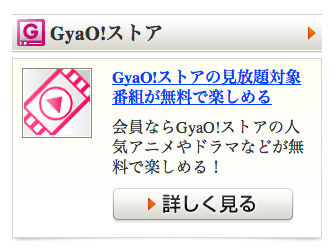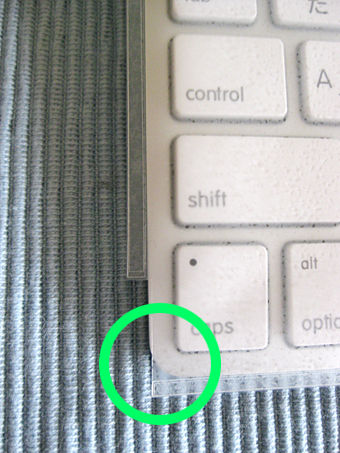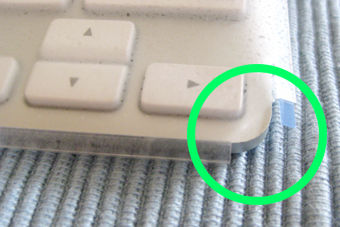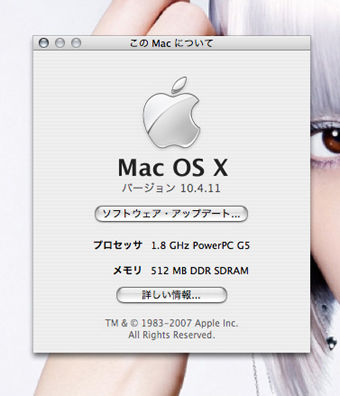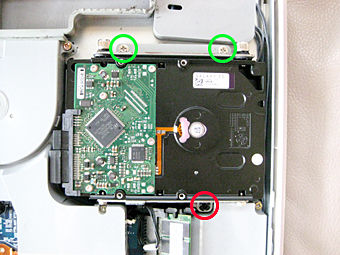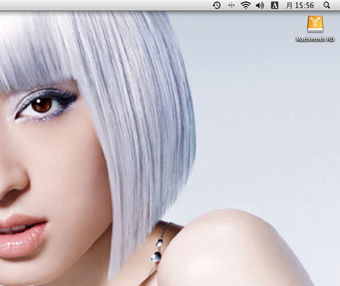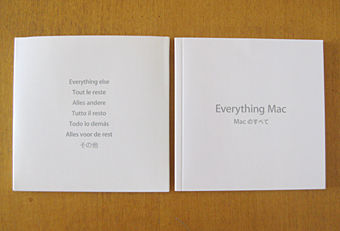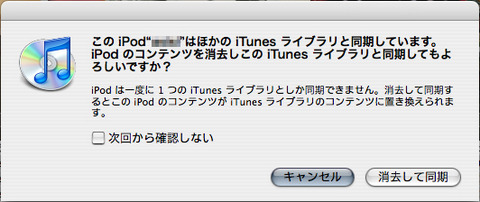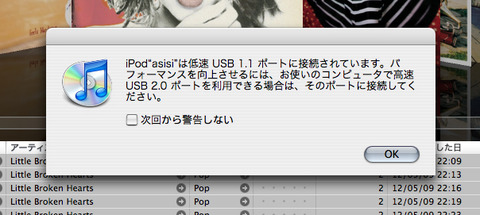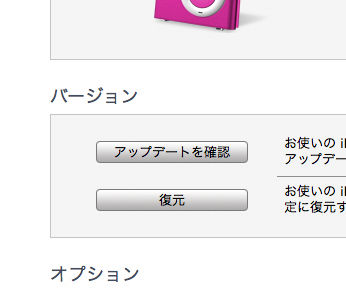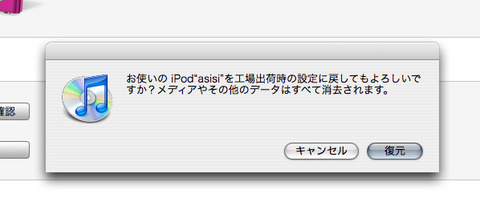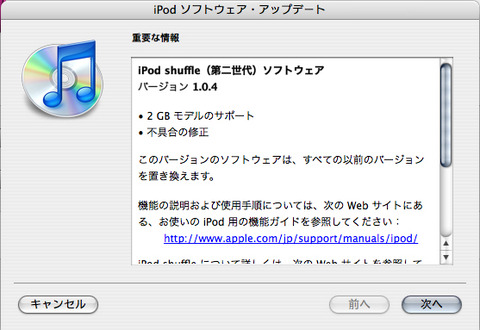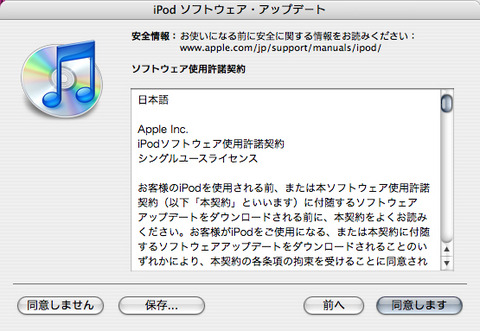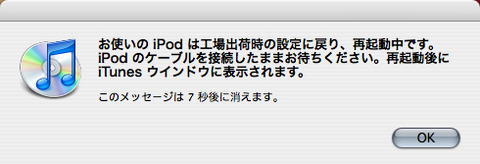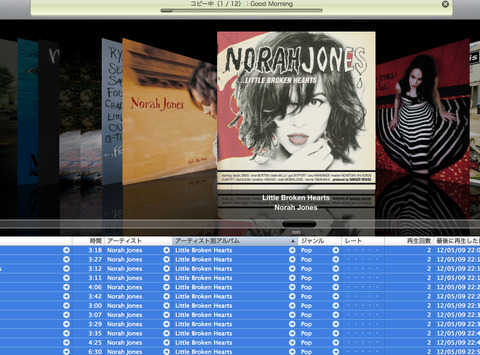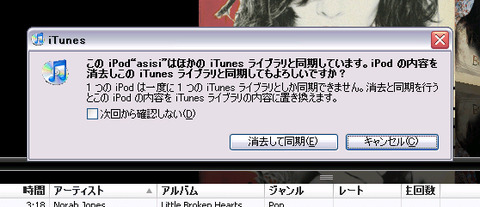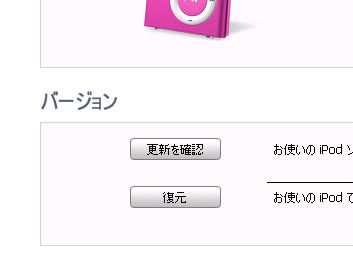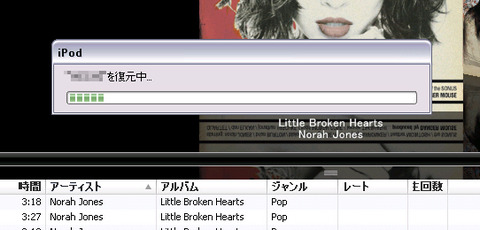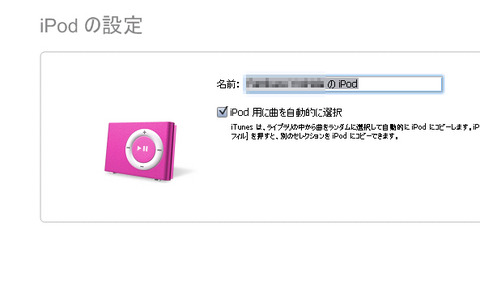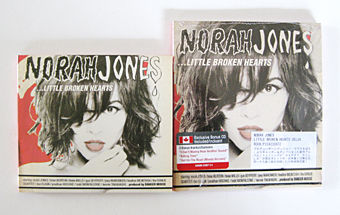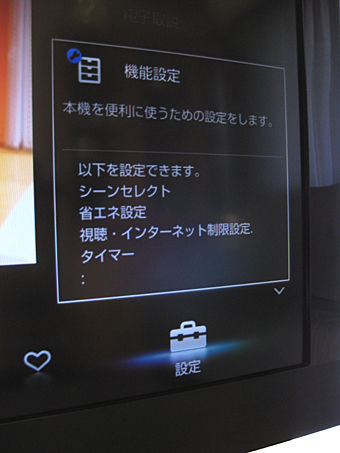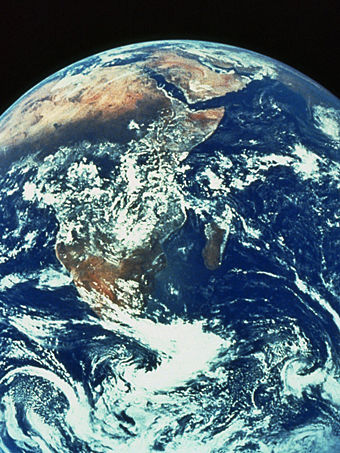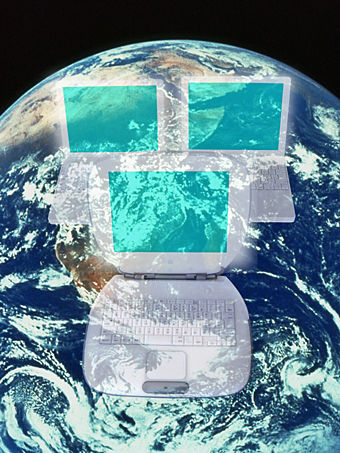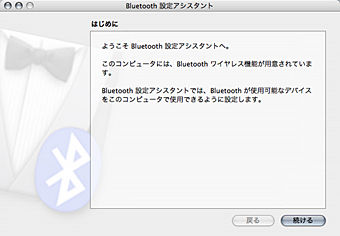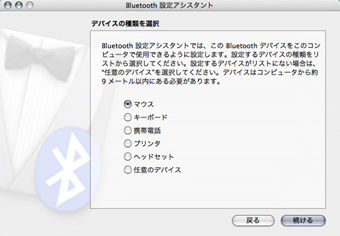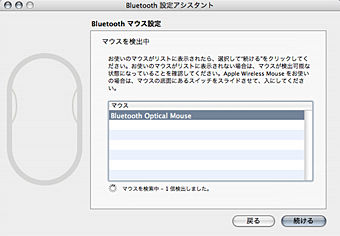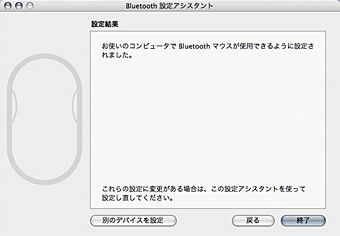CRAFTWORK Inc.
はーーー
仕事がやっと終わって?
いや、終わってない?
いえいえ、終わりでしょ。
と、年末に立て続けに仕事が入ってしまったので、何やらスッキリしない仕事納めとなりました。
来年には、来年の風が吹くということで、何となく来年仕事はじめの段取りが、組めたので仕事納めとしましょ!

パワフルな一つ目小僧!
来年も、最後までがんばってもらうべく、出来ることはお掃除ですね。
あれ!
キレイ?
な〜る〜
そういえば、夏頃にFireWireの調子が悪くて、接触不良を直すために一度キレイに掃除をしていましたね♪
fireWireの接触不良はCRC556を吹きかけて磨いて解決です。
USBやFireWireの接触不良は、意外にこんなことで直っちゃいます。それでは掃除機で・・・

ザワッとやってしまえば・・・スッキリです♪
表面は見落としがちな4つのダクトに・・・
ホコリが溜まっていますので・・・

こちらも綿棒と掃除機でスッキリです♪
さて、問題の扉を開いてみますと・・・
ふ〜ん!
内部もまだまだ意外にキレイじゃないですか〜
ファンまわりのホコリと全体にササッと掃除機をかければOKそうですね。
でも、カード類にはホコリがこびり付いているので・・・
めんどっちぃですが、3枚ともはずして・・・

はい
キレイになりました♪
カードを取り外したスロットも・・・
掃除機でキレイにしておきましょ♪
後は、本体を水をギュギュっと絞ったウエスで吹いてから乾拭きすれば・・・
はい
出来上がり!
最初の写真と同じに見えるので角度をちょっと変えて撮影してみました(汗)。